password recovery
) කරන විදිහ අපි බලමු..
මේ වැඩෙට offline NT Password & Registry Editor අවශ්ය වෙනවා. පහතින් Registry Editor Image file එකක් download කරගේන pen එකකට හරි CD එකකට හරි වෙන Computer එකකින් Install කරගන්න (CD එකේ write කරගන්න.)
Bootable CD image -(4MB) , Files for USB instal - 4.1MB
Reset Windows Password
Password එක reset කරන්න සරල පියවර කිහිපයක් පසු කළ යුතුයි.. අපි එවා එකින් එක විමසා බලමු.
CD එක Boot උනාට පස්සෙ එන පලවෙනි Screen එකෙන් Windows Install කරලා තියෙන partition එක තොරලා Enter press කරලා ඉලග step එකට යන්න.
ඉට පස්සෙ registry එකට path එක දෙන්න ඔනේ. එකේ තියන path එක තියෙන්න අරලා Enter press කරන්න
ඉලග step එකේන් password reset යන්න තොරලා Enter press කරලා ඉදිරියට යන්න.
පෙර වගෙම මේ step එකෙදිත් edit user data and passwords තොරලා ඉදිරියට යන්න.
දැන් Enter කර කර ඇවිල්ල මේ step එකෙදි තමා password එක වෙනස් කරන්න ඔනේ User Name එක ඉදිරියේන් අලුත් password එක දෙන්න. Password එකක් ඔනේ නැත්නම් *BLANK* කියලා දෙන්න. ඉට පස්සේ Enter press කරන්න
ඔන්න දැන් Password එක reset කරලා ඉවරයි. ඉට පස්සෙ එන step එකෙදි Q type කරලා enter press කරන්න.
programme එකෙන් ඉවත් වෙන්න ඉලගට එන screen එක්දි y type කරලා enter press කරන්න.
දැන් Password reset කරලා ඉවරයි. නැවත BIOS තිබ්බ විදිහට වෙනස් කරලා Computer එක restart කරන්න. ඔයා වෙනස් කල විදිහට Password එක වෙනස් වෙලා තියෙවි.
මේ ක්රමයේන් ඔනැම Windows account එකක Password එක reset කරනන්න පුලුවන් කියලා ඔයාට තෙරන්න ඇති. ඉතින් මේ ක්රමය Hack කරන්න නම් කියාපු දෙයක්. නමුත් අපේ අවශ්යතාවයට පමනක් මේක යෙදෙව්වොත් හොදයි කියලා මම හිතනවා.
මේ වගේ පොඩි පොඩි tricks ගැන ඔයත් දන්නවා ඇති. දන්න දෙවල් ගැන කියන්න, Cyber Hiru ලිපි ගැන සාකච්ඡාකරන්න ඔයත් කැමති නම් අලුතින්ම Cyber Hiru Blog එකට එක් කළ Cyber Hiru talks forum එකට සෙට් වෙන්න.








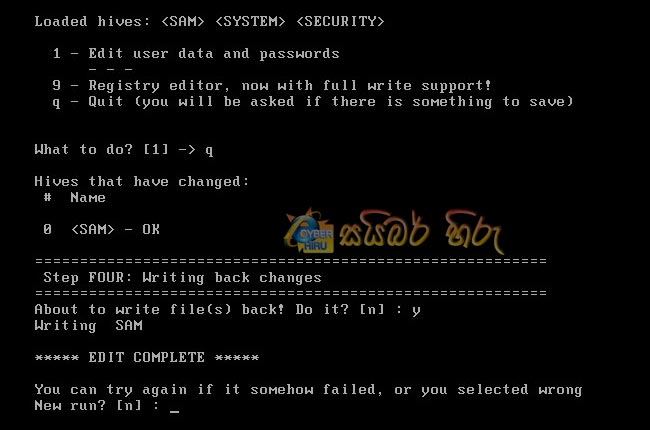
මේක හැම pC එකටම හරියන්නෑ සමහර ඒවගේදි blue screen එනවා
ReplyDeleteමම නම් Computers 5ක විතර මේ ක්රමයෙන් Password reset කරා ප්රශ්නයක් උනේ නැ.. මොනවගෙ PC වලද Blue screen එන්නෙ?
Deletelaptops and some branded pcs
DeleteHP, windows 7 OS එක තිබුන lap එකක නම් හරි ගියා...
Delete